
- #Wavepad audio editor sound too loud update
- #Wavepad audio editor sound too loud android
- #Wavepad audio editor sound too loud software
- #Wavepad audio editor sound too loud trial
- #Wavepad audio editor sound too loud professional
#Wavepad audio editor sound too loud software
Also, the software can convert multiple files in a batch. Using WavePad Audio Editing Software you can apply effects to multiple files at once. It supports almost every audio file format. You can enhance the functionality of the software by adding VST plug-ins. It includes basic sound editing features like cut, copy, paste, insert, trim, delete, and silence. Compress your audio before sending it over email or message. iPhone/iPad version runs on iOS 6.0 or higherįree Version: Yes, the software is freely available for non-commercial use. #Wavepad audio editor sound too loud android
Android version runs on 2.3.3 or higher.Supported Operating System: Windows, Mac, iOS, Android
#Wavepad audio editor sound too loud professional
Professional music artists use this software in their music production process. WavePad Sound Editor is a very efficient software to record and edit audio.
#Wavepad audio editor sound too loud update
The software is regularly updated for the latest features and the last update of the software was released in September 2021. NCH software was first released in 2004 since then the software has evolved a lot. NCH Software is an Australian software company founded in 1993. WavePad Sound Editor officially known as WavePad audio editing software is developed by NCH software. Here in this article, we will discuss the Windows version.
Click the Paste Mix button in the toolbar to combine the files.WavePad Sound Editor is available at multiple platforms. In your music file, select the portion of audio that you would like to overlay with your voiceover. Select your entire file by using the shortcut CTRL + A for Windows, and Command + A for Mac. Click and drag your mouse to select the portion of your audio file you would like to copy on top of your music file. Your two audio files should appear next to each other as separate tabs. Browse your files and select the one you would like, and click Open. Import your music file into a new tab by clicking the Open tab in the home tab toolbar at the top of your screen. To add background music to your audio file, use the Paste Mix feature in your edit tab. #Wavepad audio editor sound too loud trial
If your trial has expired please contact the media studio for recommendations for other tools to add music to your project. Note: This feature is a premium feature and is only available for 14 days with your free trial and is not available in the free version.
In the Normalize menu, enter your own values or select a preset from the dropdown list. In the Normalize manu, click Auto Normalize for WavePad to maximize the volume automatically, or click Normalize to open your options menu. In the Levels tab toolbar at the top of your screen, click Normalize. Use the Normalize effect to maximize the volume of your recording. To apply amplify effects to just a portion of your file, click and drag your mouse to select a section of your file you would like to amplify, then repeat the steps above.  Your amplify effects will be applied to your entire file. Click the Play button in the Amplify menu to preview the changes before clicking Apply. A gain of 50% will decrease the volume in half. The Amplify menu will open where you can adjust the gain percentage, or select a preset from the drop down menu. In the Levels tab toolbar at the top of your screen, click Amplify. To make your audio quieter or louder, use the amplify tool. Click the Play button in the Noise Gate menu to preview the changes before clicking Apply. In the Noise Gate menu, adjust the threshold slider to your desired level, or select an option from the preset menu. Click Cleanup > Noise Reduction > Noise Gate. To remove background noise based on threshold:
Your amplify effects will be applied to your entire file. Click the Play button in the Amplify menu to preview the changes before clicking Apply. A gain of 50% will decrease the volume in half. The Amplify menu will open where you can adjust the gain percentage, or select a preset from the drop down menu. In the Levels tab toolbar at the top of your screen, click Amplify. To make your audio quieter or louder, use the amplify tool. Click the Play button in the Noise Gate menu to preview the changes before clicking Apply. In the Noise Gate menu, adjust the threshold slider to your desired level, or select an option from the preset menu. Click Cleanup > Noise Reduction > Noise Gate. To remove background noise based on threshold: 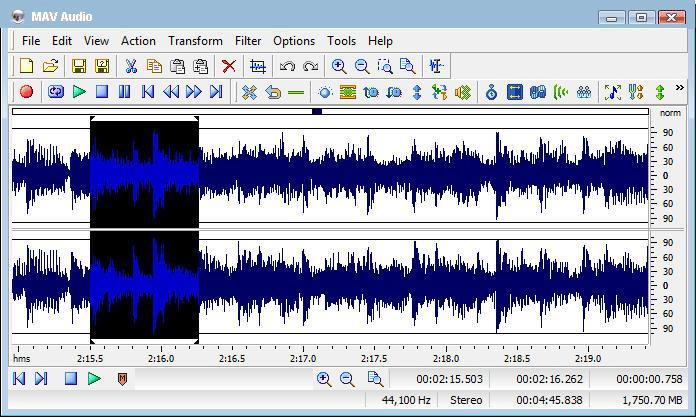 Click Next to preview the file, then click Next again to apply the changes. In the Wizard menu, select the type of background noise you would like to remove. Click Cleanup > Noise Reduction > Noise Removal Wizard. To remove background noise based on type of noise: WavePad will then remove background noise from your file. Repeat the previous steps by clicking Cleanup > Noise Reduction > Spectral Subtraction based on Noise Sample. Click on your file to deselect the highlighted portion of your clip. Select Noise reduction from the menu, then select Spectral Subtraction based on Noise Sample. In the edit tab toolbar at the top of your screen, click Cleanup. Click and drag your mouse to select a portion of dead air from your clip (a section that captures the background noise of your file). To remove background noise based on a noise sample:
Click Next to preview the file, then click Next again to apply the changes. In the Wizard menu, select the type of background noise you would like to remove. Click Cleanup > Noise Reduction > Noise Removal Wizard. To remove background noise based on type of noise: WavePad will then remove background noise from your file. Repeat the previous steps by clicking Cleanup > Noise Reduction > Spectral Subtraction based on Noise Sample. Click on your file to deselect the highlighted portion of your clip. Select Noise reduction from the menu, then select Spectral Subtraction based on Noise Sample. In the edit tab toolbar at the top of your screen, click Cleanup. Click and drag your mouse to select a portion of dead air from your clip (a section that captures the background noise of your file). To remove background noise based on a noise sample: 
There are many ways to remove background noise from your file in WavePad.



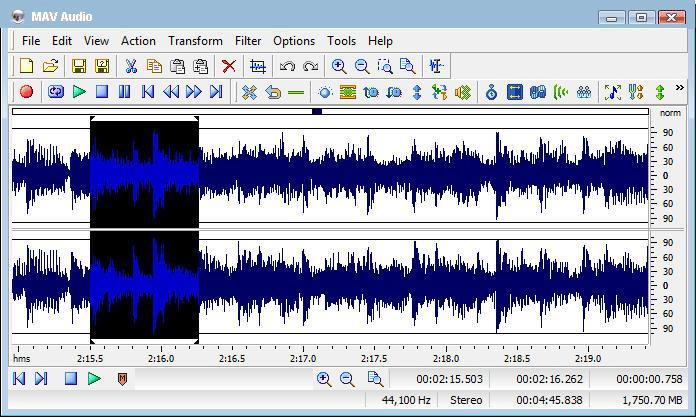



 0 kommentar(er)
0 kommentar(er)
